Settings
Default Appearance
Drag your image here or click in this area
Condition Editor
Specify when this element should be displayed to the user based on their responses
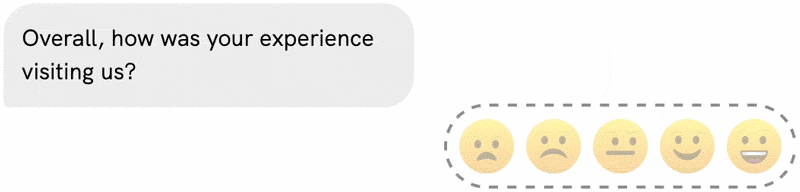
Building a Great Form
Here's some useful information to help you get the most from your TRACX form

Use variables to add a personal touch to your form
Variables allow you to insert dynamic content into
your
form
elements. For example, you can use the {{ first_name }}
variable to
insert the respondent's first name into a question.
| Variable | Description |
|---|---|
{{ name }}
|
The respondent's full name |
{{ first_name }}
|
The respondent's first name |
{{ last_name }}
|
The respondent's last name |
{{ location_name }}
|
The name of the location associated with the response |
{{ first_name ?? user }}

Use conditions to control the flow of your form
Show or hide elements based on the respondent's answers. For example, you can show a follow-up question only if the respondent answers 'Yes' to a previous question.
Open the condition editor by clicking the lightning bolt in the element toolbar

Adding AI to your form
Use the AI follow-up element to automatically generate a response or follow-up question based on the respondent's last answer.
Drag your image here or click in this area
This form is empty
Add a form element using the sidebar or drop an image here to begin
End of chat
Drag your image here or click in this area
We have generated a review based on your feedback:
Follow us on X
TikTok
Soundcloud
Spotify
Youtube
Vimeo
Example JSON Object:
We have generated a review based on your feedback:
Follow us on X
You're Invited

Drag your file here or click in this area